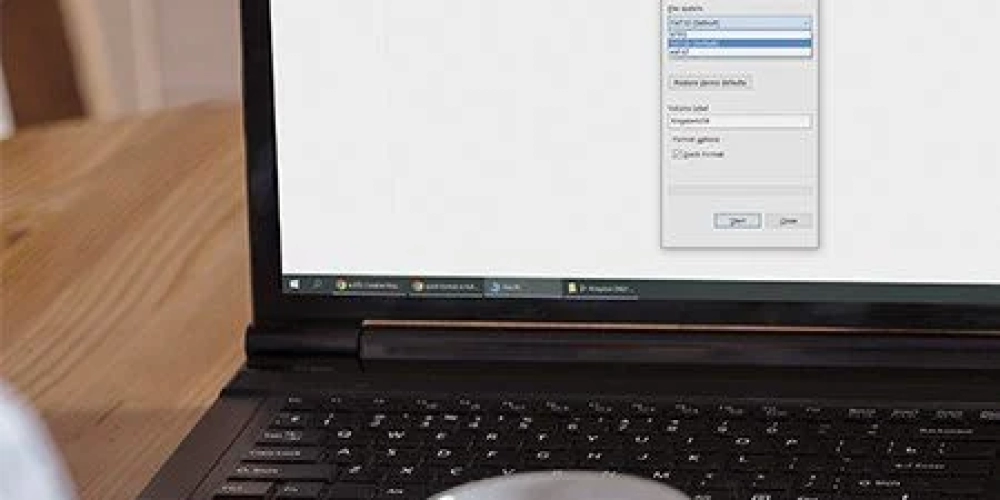Tarih: 03.05.2024 12:07
USB Nasıl Format Atılır?
Formatlama Nedir?
Windows ve Mac, çoklu platform simgesi
Formatlama, sabit disk sürücü, katı hal sürücüsü, flash bellek vb. gibi bir saklama cihazını, bilgi saklamaya hazırlama işlemidir. Verilerinizi düzenleyen bir dosya sistemi oluşturur ve dosyalarınız için alanı en üst düzeye çıkarmanızı sağlar. Bellek formatlama işlemi genellikle yeni bir işletim sistemi kullanılacağında ya da ek alan gerektiğinde kullanılır.
USB Nasıl Format Atılır? Bir USB bellekte iki tür formatlama bulunmaktadır:
Hızlı format:Dosya sistemi tablosunu ve kök klasörü siler. Bu seçenek, USB flash belleklerde diğer dosyaları aktarmak ya da saklamak için kullanılabilir alanı verimli biçimde boşaltmak için sık sık kullanılır. Verilerin, veri kurtarma araçları kullanılarak hala kurtarılabiliyor olmasından dolayı dosyaları silmenin pek güvenli bir yolu değildir.
Tam format:Bozuk sektörleri tarar ve tüm sektörlere sıfır yazarak tüm verileri kalıcı biçimde siler. Bu işlem, belleğin kapasitesine bağlı olarak uzun zaman alabilir.
Dosya sistemi seçenekleri
Belleğinizi formatlarken ideal kullanımınız için mevcut farklı formatlama seçeneklerini anlamak önemlidir. USB flash belleklerde en sık kullanılan dosya sistemleri:
FAT32, hem Mac hem de Windows işletim sistemleri tarafından tanındığından sık duyduğunuz bir seçenektir ancak güvenlik sunmaz ve dosya boyutunu 4GB ile sınırlandırır. Çoğu USB flash bellek, kutudan çıktığında FAT32 dosya sistemine sahip olacaktır. Eski/modern bilgisayarların (PC ve Mac) yanı sıra oyun konsolları ve USB bağlantı noktalı diğer cihazlar için en uyumu dosya sistemidir.
exFAT USB flash bellekler için ideal dosya sistemidir. 4GB dosya boyutu sınırı yoktur ve çoğu Windows ve Mac işletim sistemiyle uyumludur. Eski işletim sistemleri exFAT dosya sistemine sahip USB belleklere düzgün yazma ve okuma yapabilmesi için güncelleme gerektirebilir.
NTFS formatı, Windows’un işletim sisteminin çalıştığı ya da ikinci bir veri saklama cihazı olarak çalışan dahili sürücülerde varsayılan olarak kullanmayı istediği dosya sistemidir. Çok daha büyük maksimum dosya boyutuna sahiptir ancak Mac OS X’te sadece okunabilir (üçüncü taraf bir NTFS okuma/yazma uygulaması yüklemediyseniz).
Mac OS Extended, Mac kullanıcıları için ana çözümdür ve tüm format türleri içinde en büyük dosya boyutunu destekleyen format türüdür. Bu seçeneği yalnızca bellek sadece Mac OS’ta kullanılacağında tercih edin. Windows, üçüncü taraf bir uygulama olmadan bu dosya sistemini algılamayacaktır.
NTFS’yi bir Mac’te kullanmak için Fuse gibi ya da HFS’yi PC’de kullanmak için HFSExplorer gibi çeşitli araçlar bulunmaktadır. Hem Windows’u hem de Mac OS’u düzenli biçimde kullananlar için diğer bir seçenek de bellekte her iki işletim sistemine uygun formatlanmış bölümler oluşturmaktır.
Bellekleri Windows’ta formatlamak
Bir USB bağlantı noktasına bir USB bellek takın.
Dosya Gezgini’ni açın.
Sol pencerede Bu PC’yi tıklatın.
"Cihazlar ve sürücüler" kısmında, flash belleği sağ tıklatın ve Biçimlendir öğesini seçin.
"Dosya sistemi" aşağı açılır menüsünde tercih ettiğiniz öğeyi seçin.
"Ayırma birimi boyutu" aşağı açılır menüsünde varsayılan seçimi kullanın.
"Birim etiketi" alanında Dosya Gezgini’nde görünecek bellek adını onaylayın. Örneğin, KingstonUSB.
"Biçimlendirme seçenekleri" kısmında kullanım durumuna bağlı olarak Hızlı biçimlendirme seçeneğini seçin ya da seçmeyin.
Başlat düğmesini tıklatın.
Evet düğmesini tıklatın.
Biçimlendirme, yani formatlama işlemi tamamlandığında USB flash bellek belgeleri, resimleri, videoları ve diğer dosyaları çıkarılabilir sürücüden saklamaya hazır olacaktır.
Belleklerin Bir Mac OS 10+’ta Formatlanması
USB bağlantı noktasına bir USB bellek takın.
“Disk Utility”yi (Disk Yardımcı Programı) başlatın (Applications (Uygulamalar) > Utilities (Yardımcı Programlar) > Disk Utility’den (Disk Yardımcı Programı)).
Soldaki listeden USB belleği seçin.
Üstte “Erase”i (Sil) seçin.
Bellek için bir “Name” (Ad) girin ve daha sonra bir “Format” (dosya sistemi) seçin.
"Erase”i (Sil) seçin
Tamamlandığında “Done”ı (Bitti) seçin.
Biçimlendirme, yani formatlama işlemi tamamlandığında USB flash bellek belgeleri, resimleri, videoları ve diğer dosyaları çıkarılabilir sürücüden saklamaya hazır olacaktır.
Sonuç
Bir USB flash belleğin formatlanması, flash bellekteki verilerinizi hızlı ve verimli biçimde silmek ya da flash belleğinizi farklı bir işletim sisteminde kullanmak istiyorsanız harika bir seçenek olabilir. USB belleğinizi formatlamak, belleğin performansının artmasını sağlayacaktır.